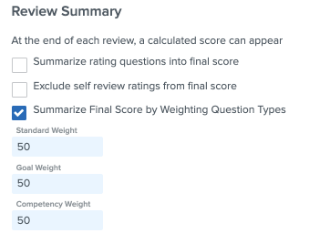Namely Recommended: Manager/Employee Review Cycle
This article provides step-by-step instructions to configure a Manager/Employee review cycle.
A Manager/Employee Review is one of the most common review cycles companies administer. We recommend including a Self Review conducted by the employee as part of the this review for a number of reasons:
-
They help remind managers of their employee's accomplishments, for a more thorough review.
-
The better prepare the employee for the review, as they'll have reflected on their recent performance.
-
Provides framework for goal-setting and career-pathing.
This article will walk you through steps you can follow to build a Manager/Employee Review Cycle from end to end.
LABELS
We recommend creating a review label, if you have not already done so. before you begin to build a cycle:
-
Go to Performance > Admin Tools > Review Labels > Add Review Labels.
-
Example: 2020 Annual Review
-
For more information on Review Labels, read Performance Review Labels.
PERFORMANCE CYCLES
Next, you'll want to create your cycle. From your Namely homepage, go to Performance > Review Cycle > Create Cycle.
Basic Info section
-
Enter the Review Cycle Name and select the associated Label from the dropdown (if applicable.)
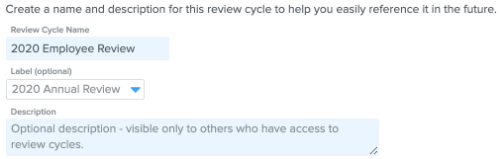
-
Select the review type:
-
Choose Employee Review if the Manager will be evaluating the Employee, and you will not be utilizing a self-review.
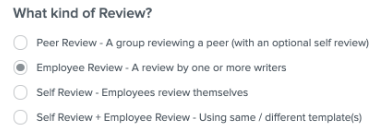
-
Choose Self Review and the checkbox for Review Administrator Template - To be completed by the review administrator(s) if the Manager will be evaluating the Employee and the Employee will be evaluating themselves.
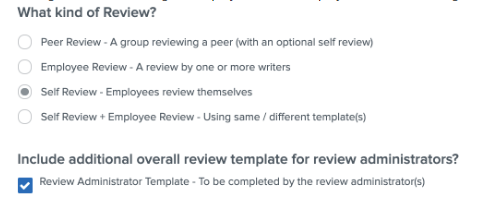
-
Selecting the checkbox for Review Administrator Template - To be completed by the review administrator(s) will enable the manager to view the employee's responses to the self evaluation. If Self Review + Employee Review is selected, managers will not have the benefit of reviewing the employee's self-review to inform their review.
-
Click Next.
-
Select the template(s):
-
If you selected Employee Review in step 3, then choose the Employee Review Template in the dropdown.
-
Refer to Namely Recommended: Employee Review Template to create an Employee Review Template if you haven't done so already.
-
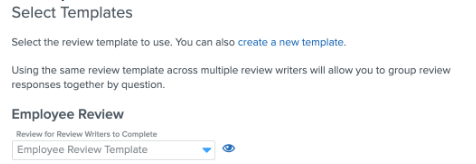
-
If you selected Self Review along with the checkbox for Review Administrator Template - To be completed by the review administrator(s) in step 3, then choose the Self Review Template in the dropdown for Self Review and Employee Review Template in the dropdown for Admin Review.
-
Refer to Namely Recommended: Self Review Templateto create a Self Review Template and Namely Recommended: Employee Review Template to create an Employee Review Template if you haven't done so already.
-
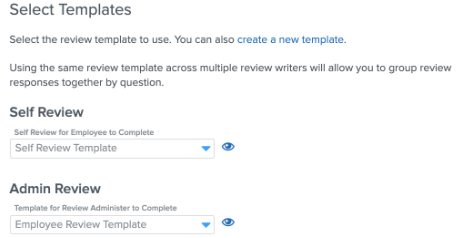
-
Click Next.
Add Participants
-
Complete the Employee Section.
-
Add the participant(s) being evaluated by clicking Add Person or Add Group > Next.
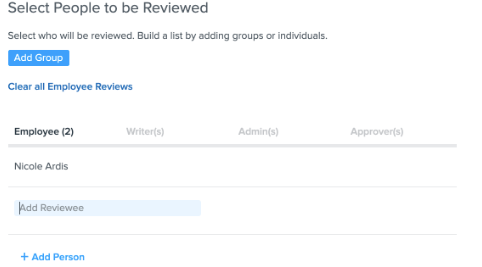
-
Complete the Writers Section.
-
Choose Set review writers now.
-
Enter the Name of the Manager(s) evaluating the employee(s) or select Manager (blue button).
-
Participants can be selected automatically by clicking the blue buttons as long as the Teams and Allocations are up to date.
-
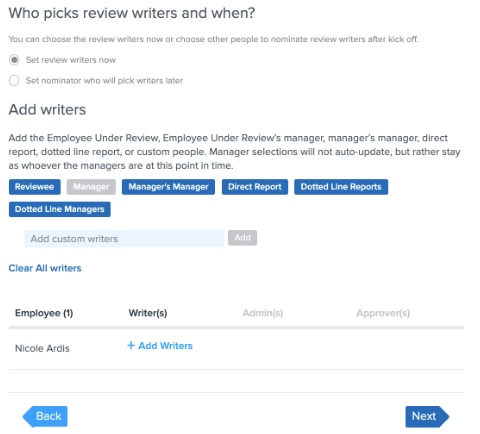
-
Click Next.
Goals and Settings
If your company utilizes goals - we recommend including them in your review. Goals will appear in your review as a reference object for writers to keep in mind while they are completing their review.
If you'd like to ask questions about goals in a cycle, we recommend adding sections of questions about goals in your review templates.
If you'd like to include goals in your cycle, select the Goal Tags and Goal Statuses you'd like included in the review for reference(if applicable) > Next.
-
Select the below checkboxes for the Review Summary.
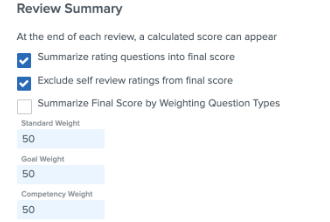
-
Select who is required to submit an electronic signature (optional).
-
Click Next.
Notifications and Kick Off
-
Do not select Notify person when a review about them is complete if you'd like to schedule to meet in person once the review is complete. If you check this box, the review will be immediately shared with the employee once it's complete. Most managers prefer to discuss the review in person prior to sharing.
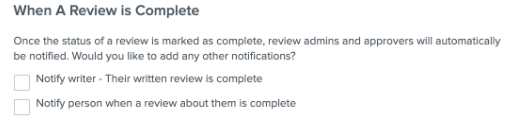
-
Click Next.
-
Enter the dates for the Due Dates and Automatic Reminders (if applicable).
-
Click Save and Kick Off.
TIPS
Add Performance Rating and Summary
-
In the Basic Info section, select the below checkbox if the Manager evaluating the employee would like to include additional notes and a rating of the employee. For more on ratings, read Performance Rating.

Weighting Question Types
-
In the Settings section, Summarize Final Score by Weighting Question Types should only be used when Goal and Competencies are attached in the template.